一、准备
1.1 下载ubuntu server镜像包
这里下载好ubuntu-18.04.2-live-server-amd64.iso镜像包到本地。
下载地址:http://mirrors.aliyun.com/ubuntu-releases/18.04/ubuntu-18.04.2-live-server-amd64.iso
1.2 上传ubuntu server镜像包
登陆esxi主机,点击存储->数据存储浏览器

在弹框中点击创建目录,创建一个Ubuntu目录(名字自定义,英文就行)。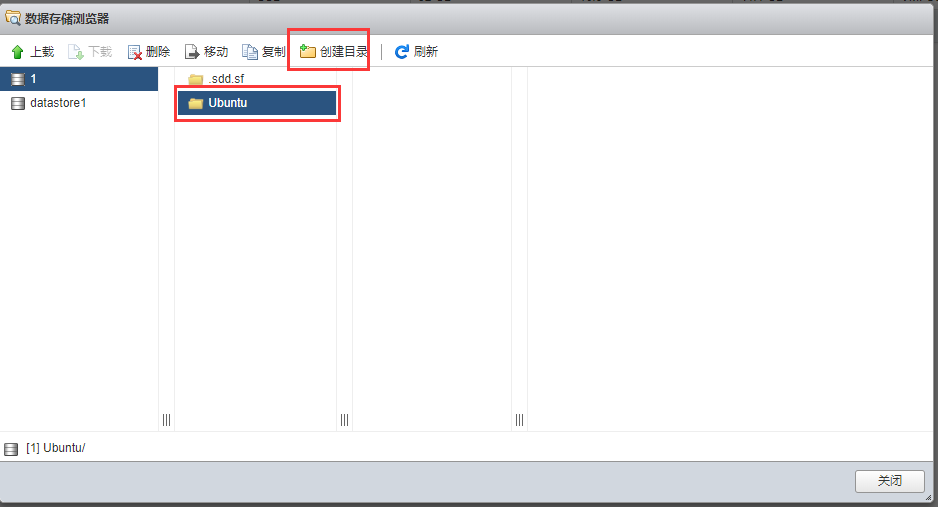
点击进入Ubuntu目录,点击上载,上传ubuntu-18.04.2-live-server-amd64.iso镜像包。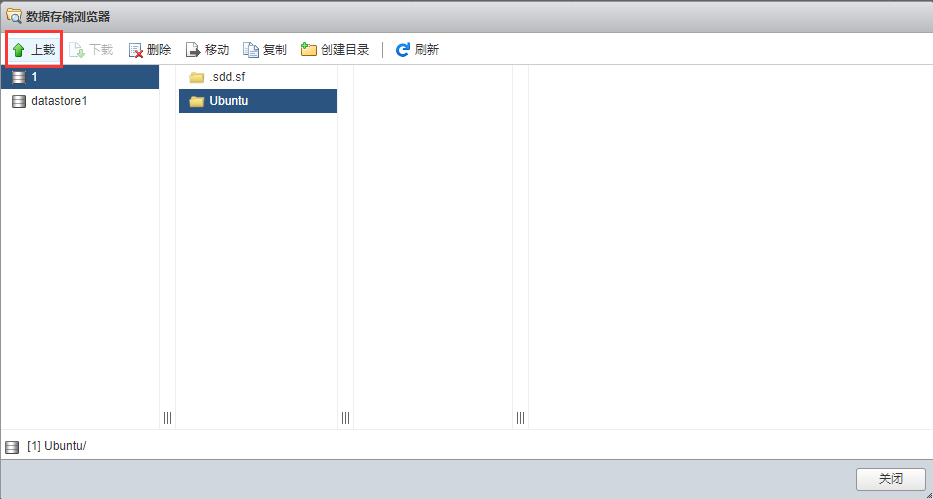
上传完成后关闭。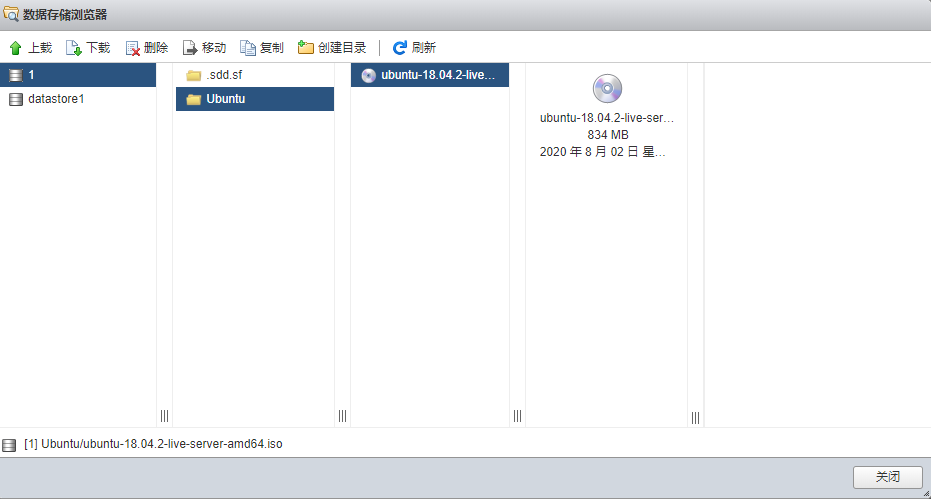
二、创建虚拟机
点击虚拟机->创建/注册虚拟机
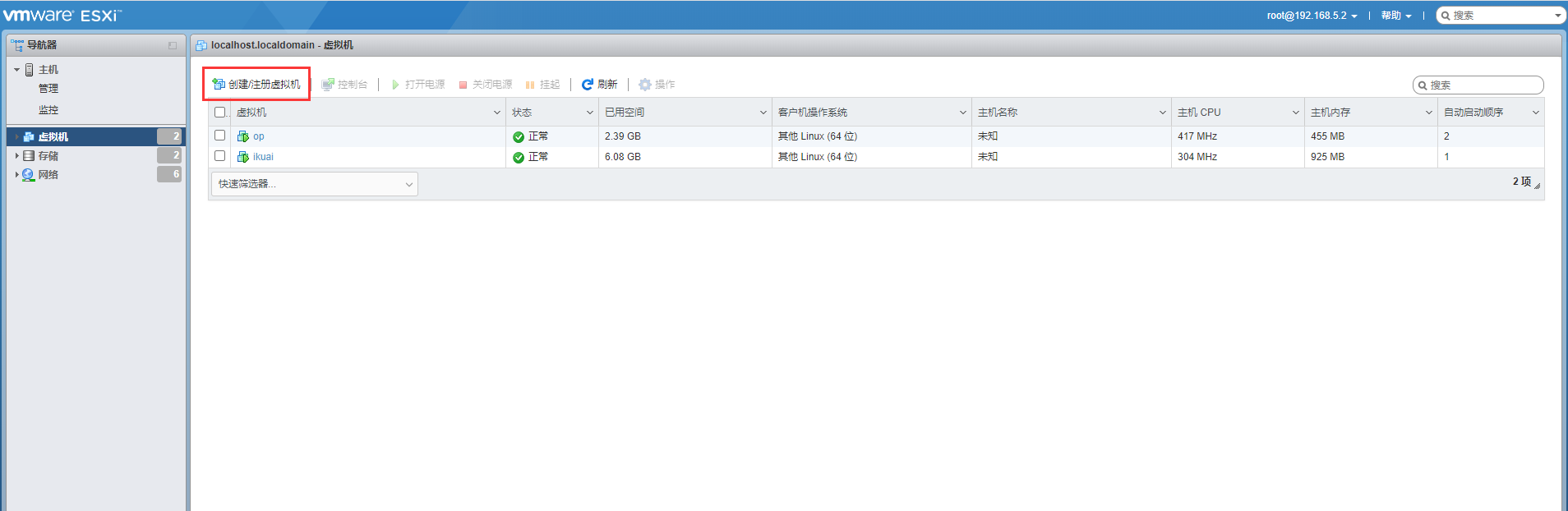
在弹出的对话框选择创建新虚拟机,并选择下一页:
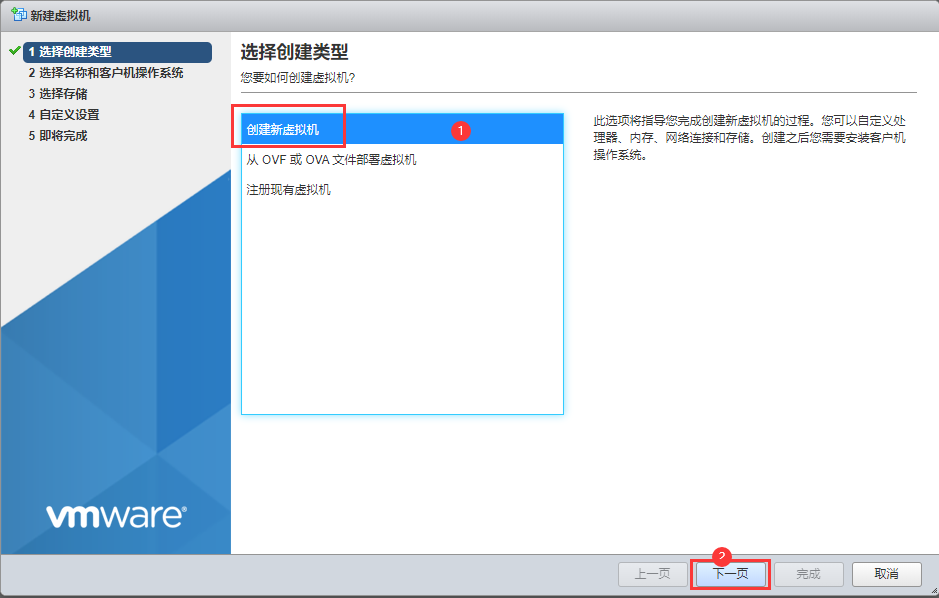
输入名称,选择客户机操作系统系列为Linux,版本为Ubuntu Linux(64位):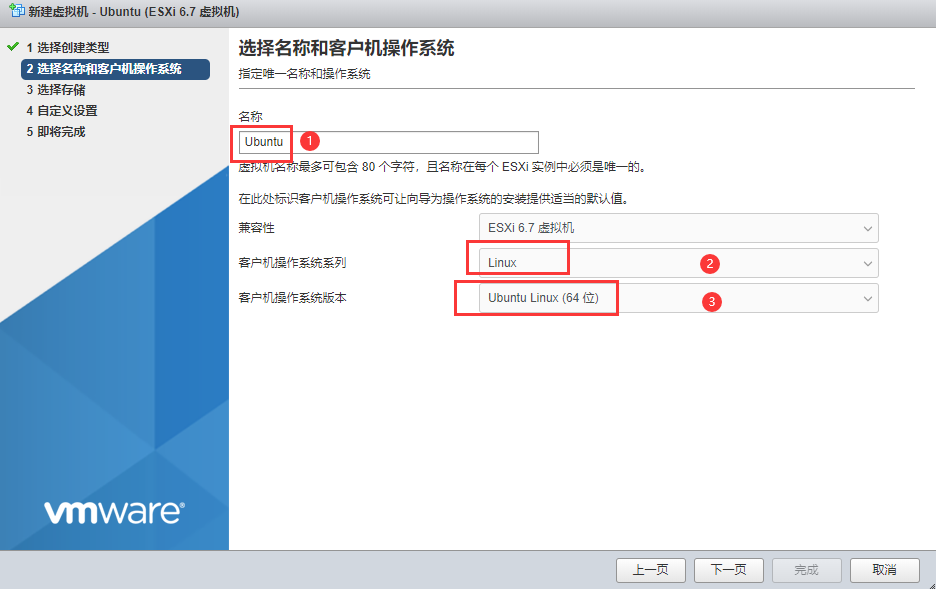
选择存储,并选择下一页: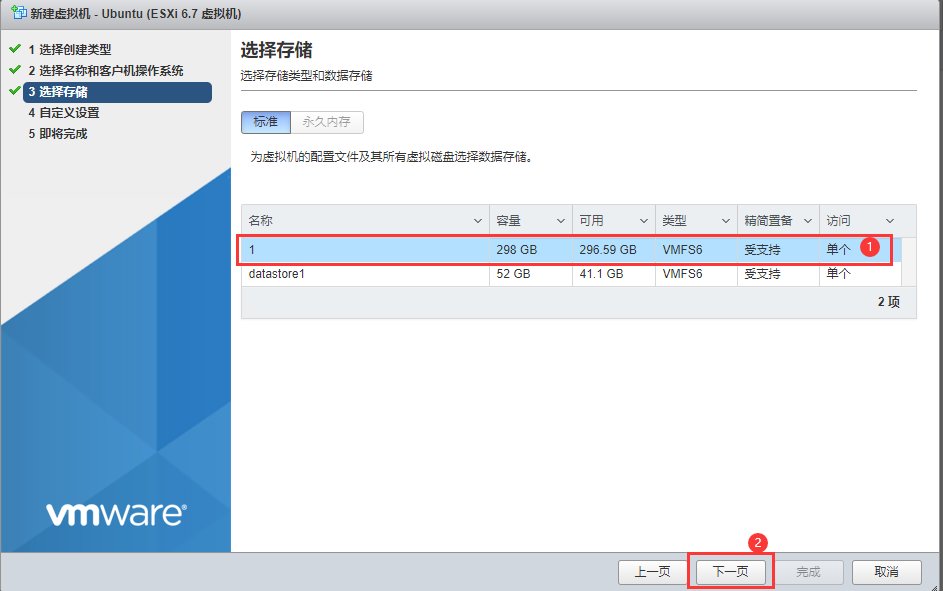
完成自定义设置: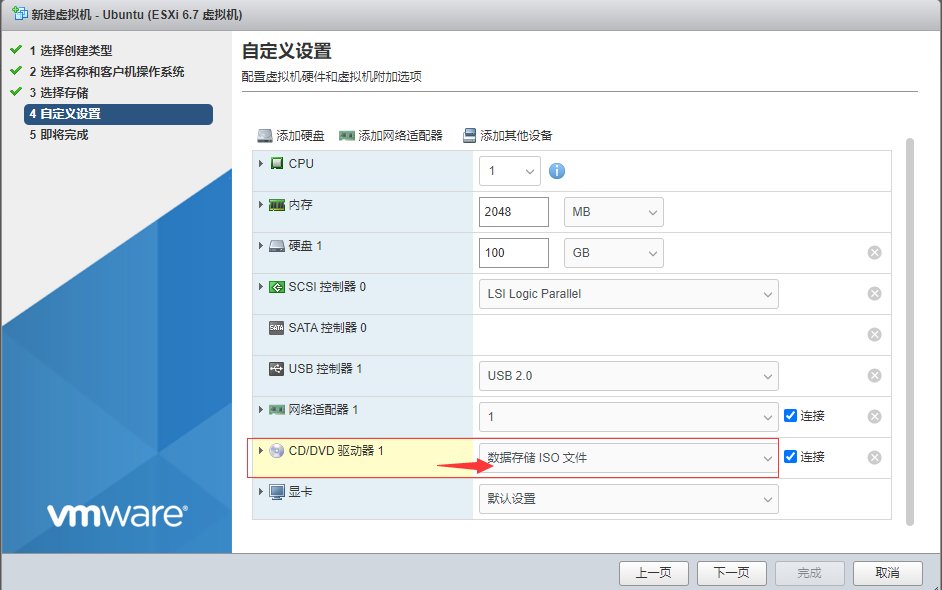
展开虚拟机CD/DVD驱动器,点击浏览:
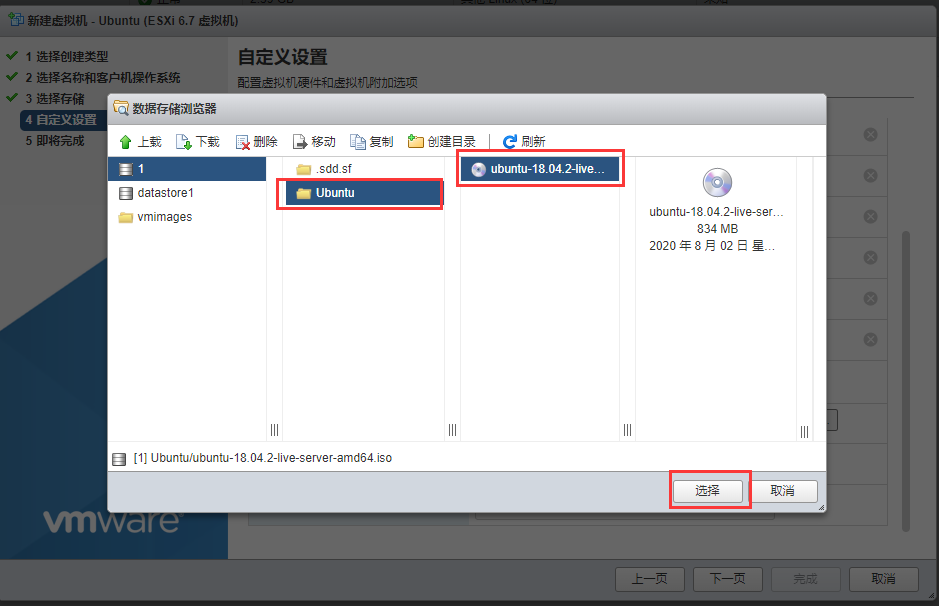
完成选择后点击下一页,并选择完成: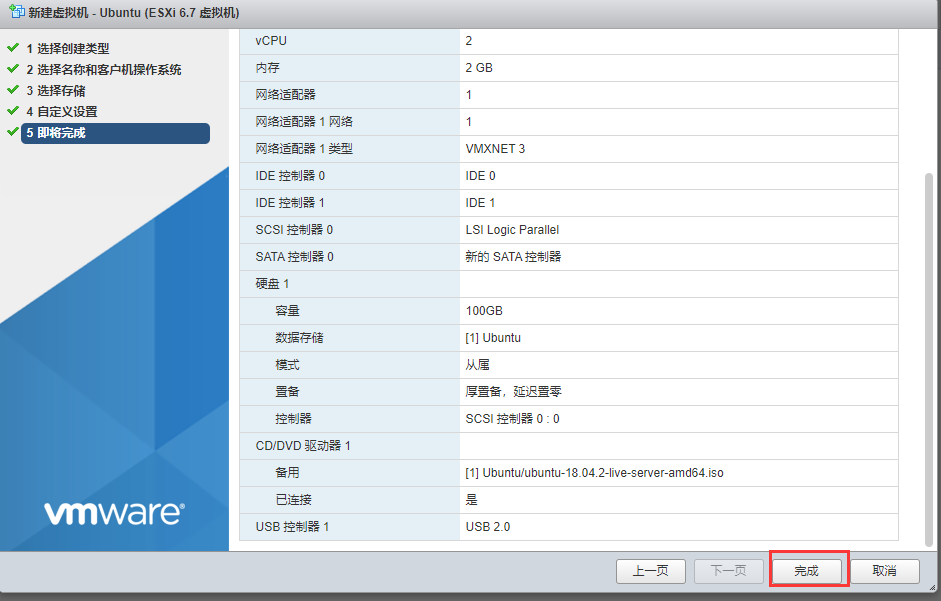
三、安装虚拟机
此时在虚拟机列表可以看到刚刚创建的虚拟机,选择并点击“打开电源”,虚拟机开始启动,这时我们可以像在物理机启动一样对虚拟机进行安装设置。
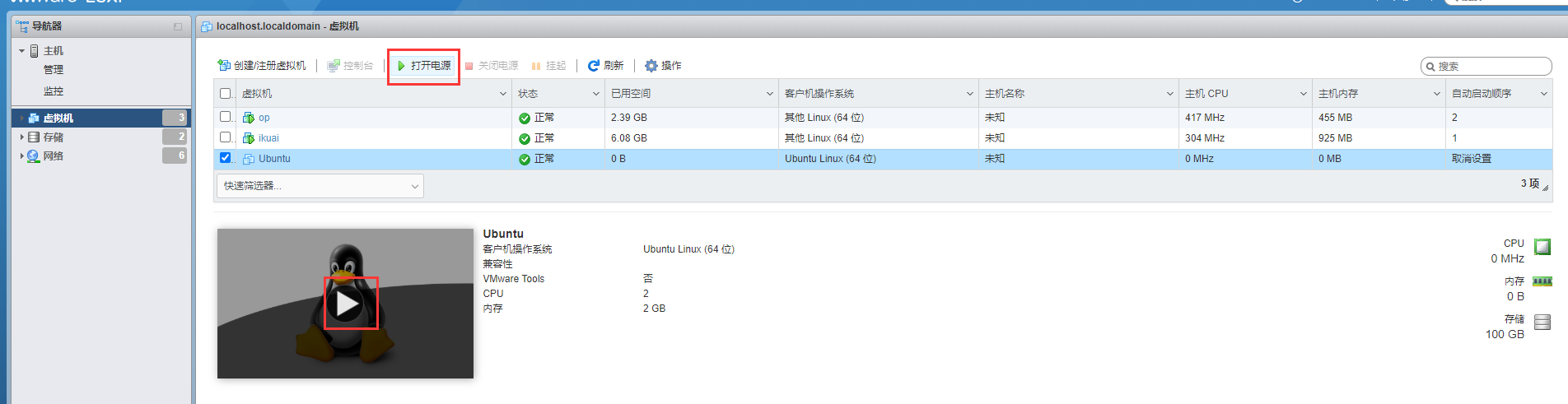
点击展开安装界面: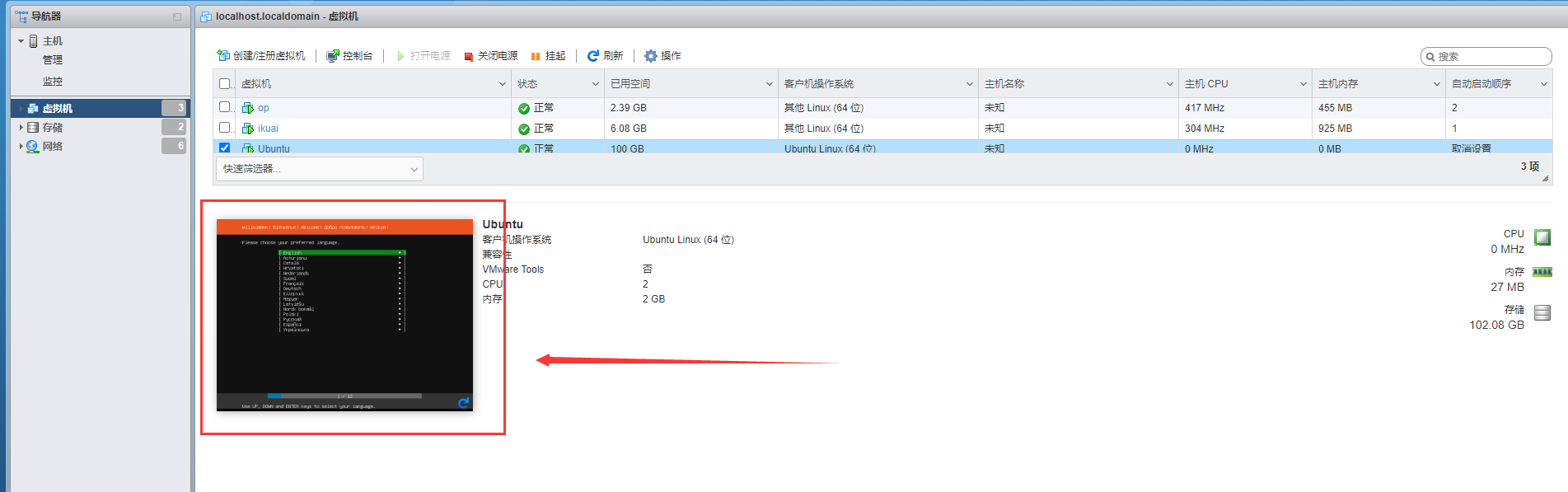
展开后选择语言为English: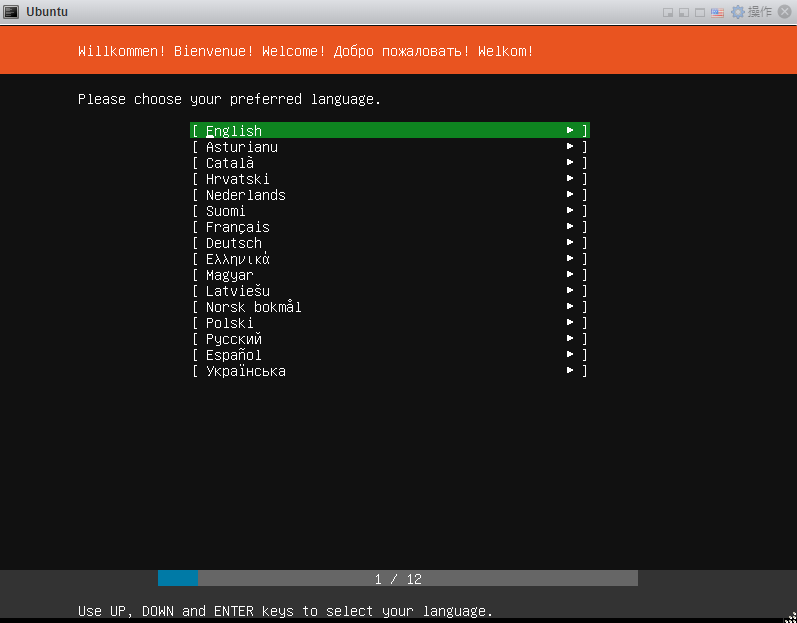
回车进入下一步后选择Done: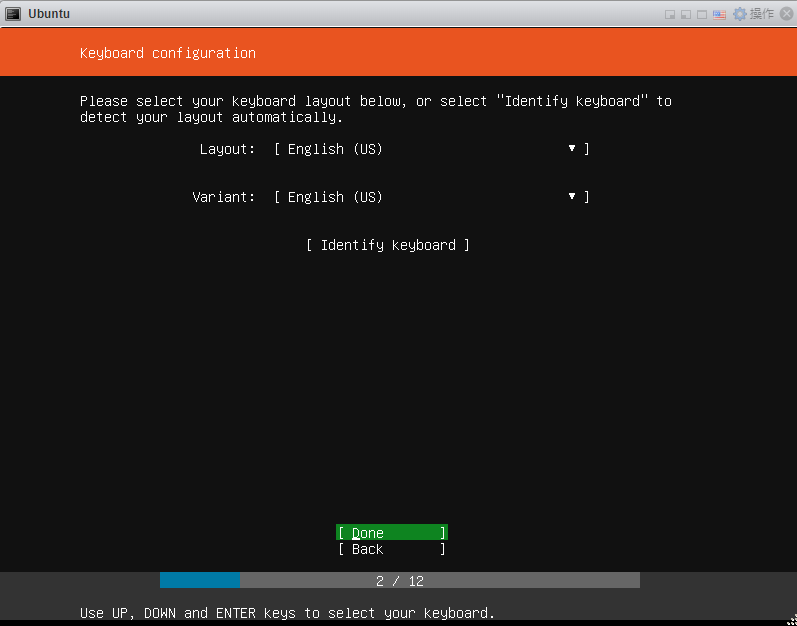
选择Install Ubuntu: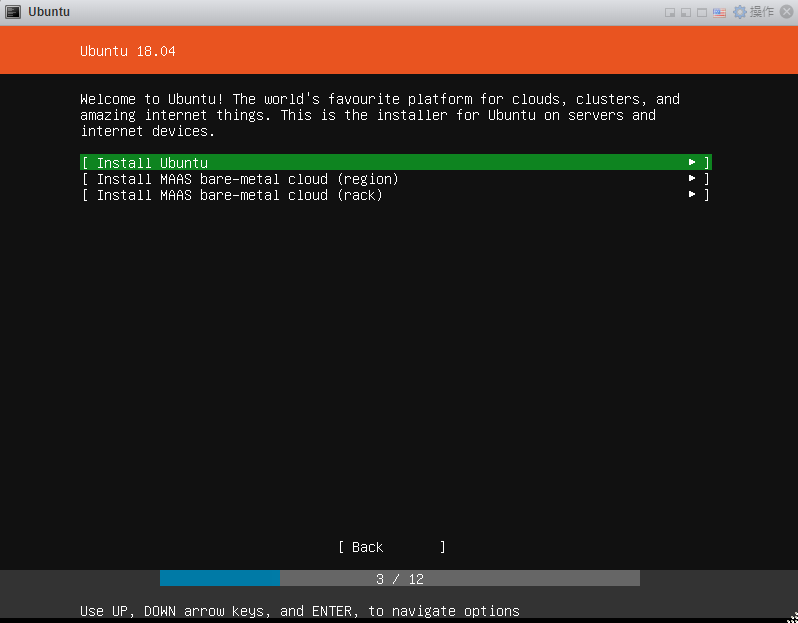
通过上下箭头移动,编辑ip地址:
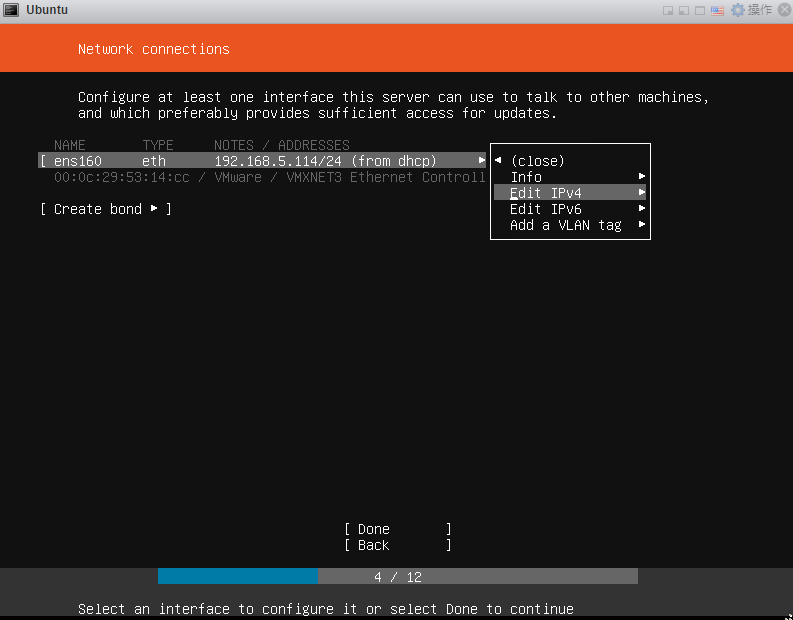
可以选择自动(Automatic)或手动(Manual)
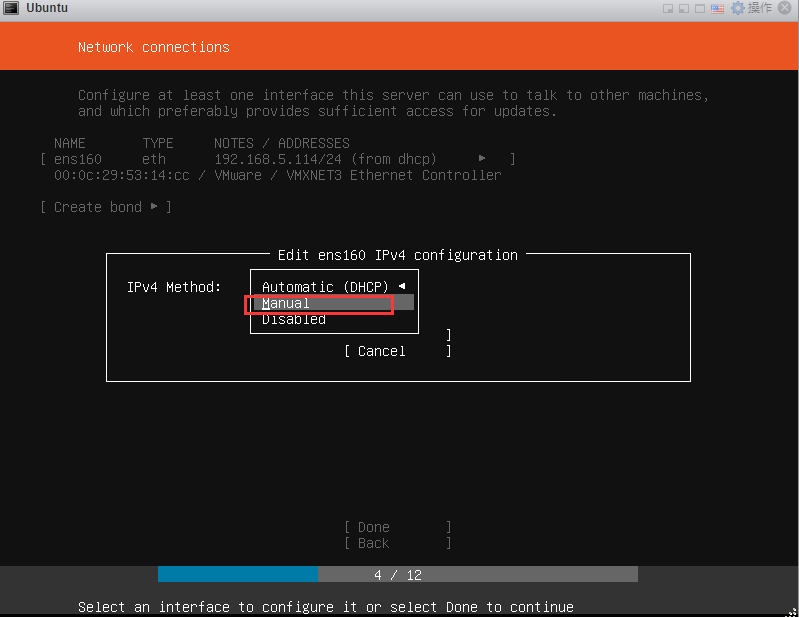
这里选择手动方式:
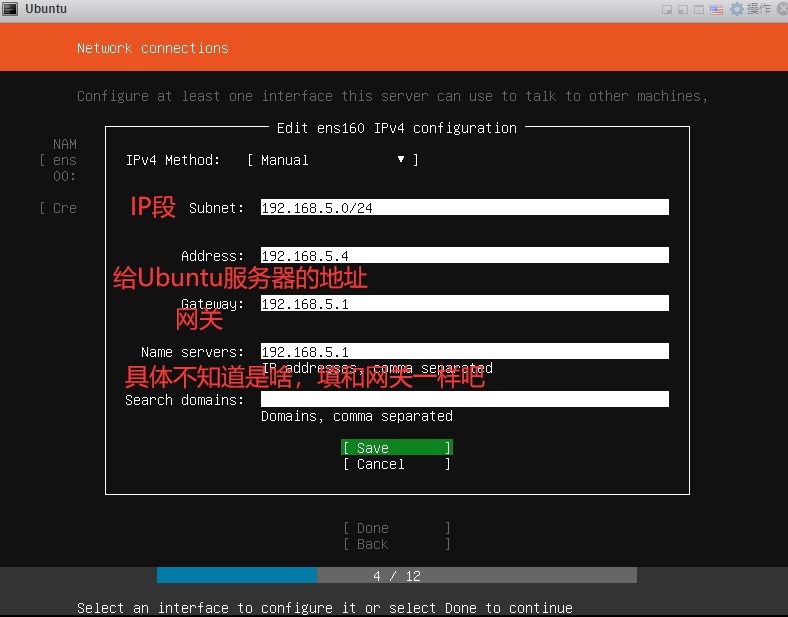
配置完成选择Done进入下一步:
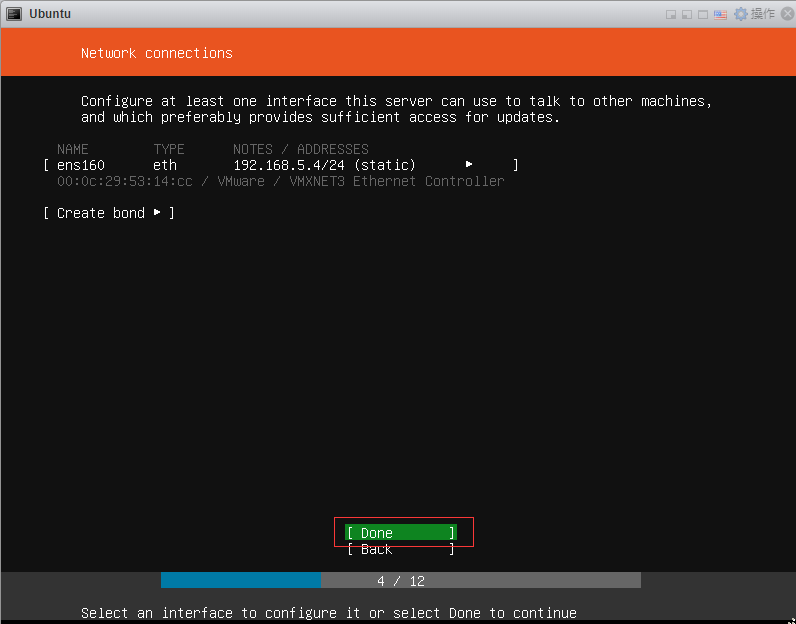
配置代理地址(proxy address),一般不需要,直接Done:
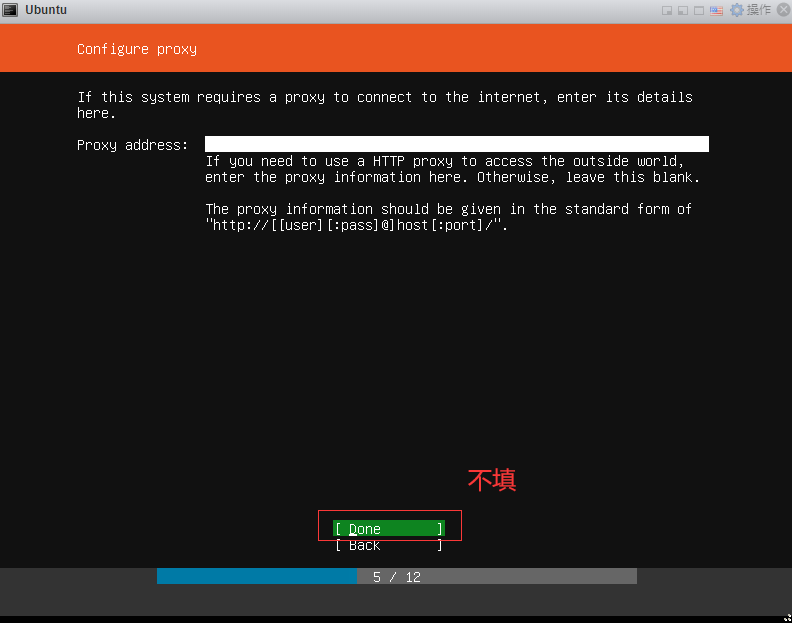
配置镜像地址,此处配置阿里云镜像http://mirrors.aliyun.com/ubuntu:
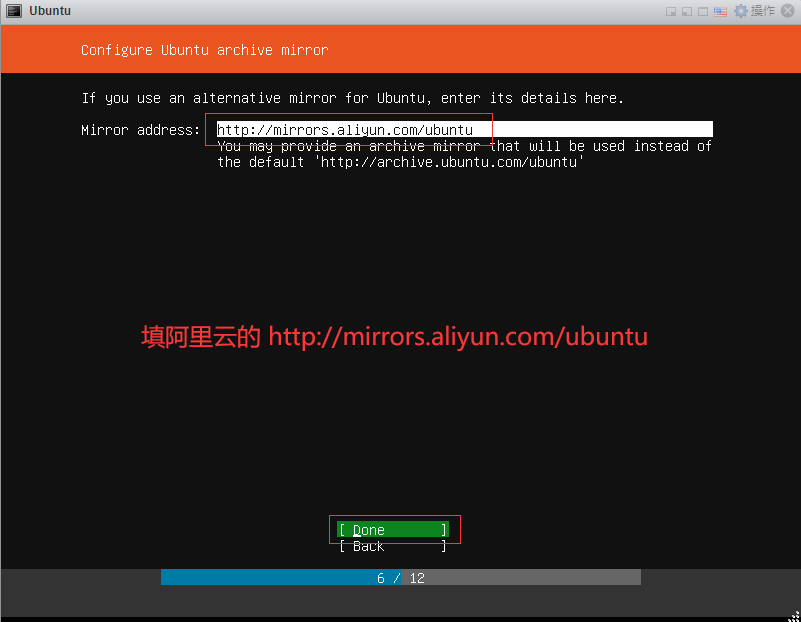
进入磁盘分区,此处用Use An Entire Disk进行快速安装:
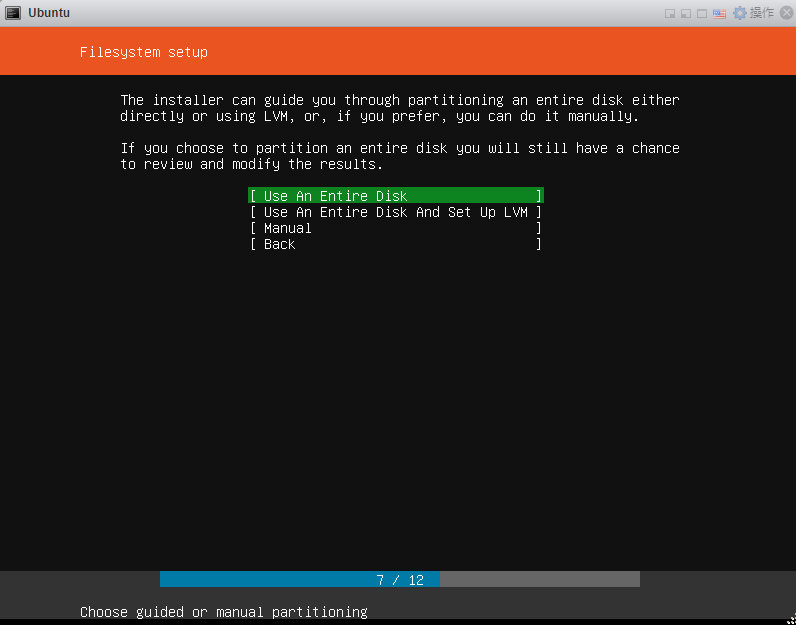
选择硬盘(Choose the disk to install to), 回车:
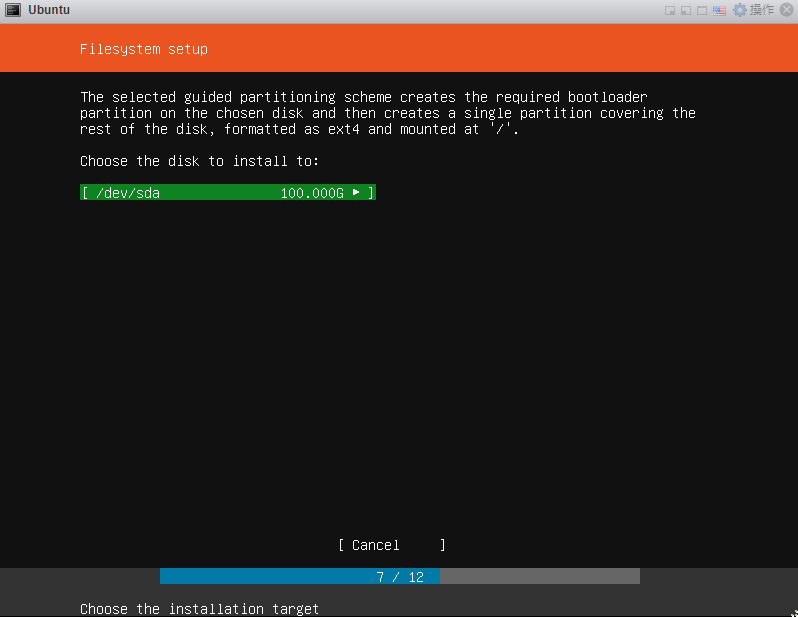
选择Done:
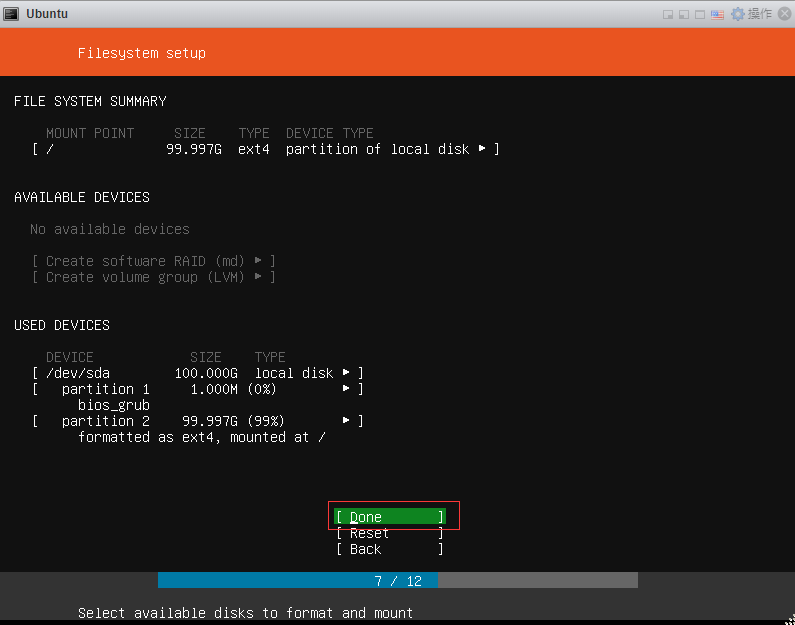
选择Continue(注意该步骤是不可逆的):
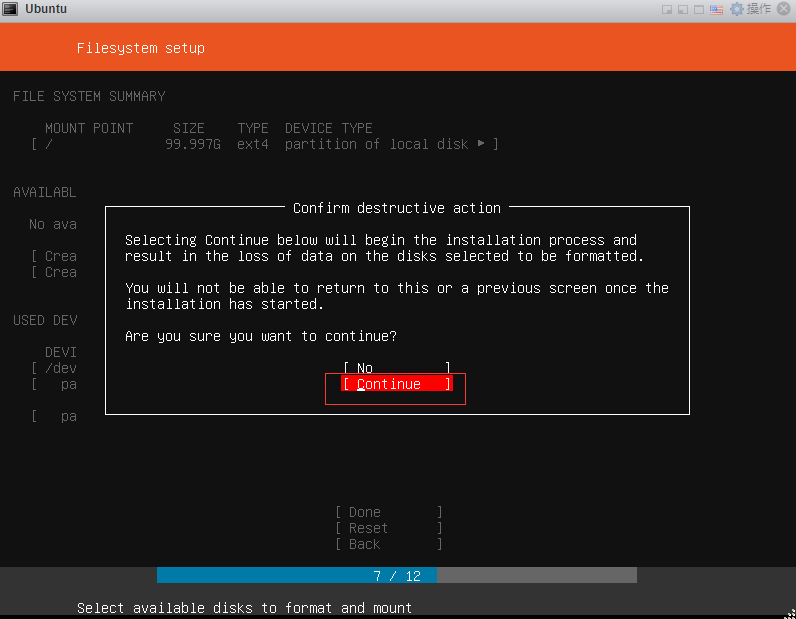
进行机器名、用户名、密码等设置:
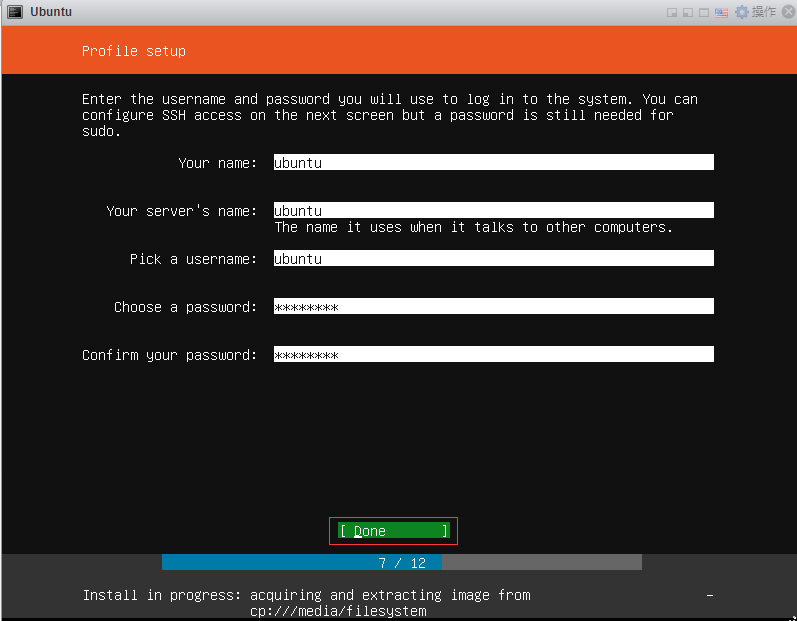
选择安装ssh(用于远程登陆)
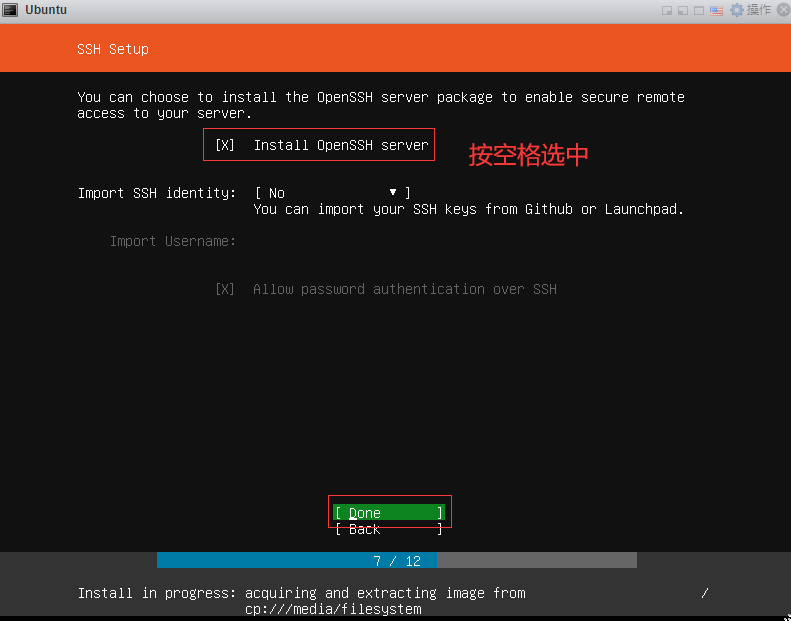
选择done:
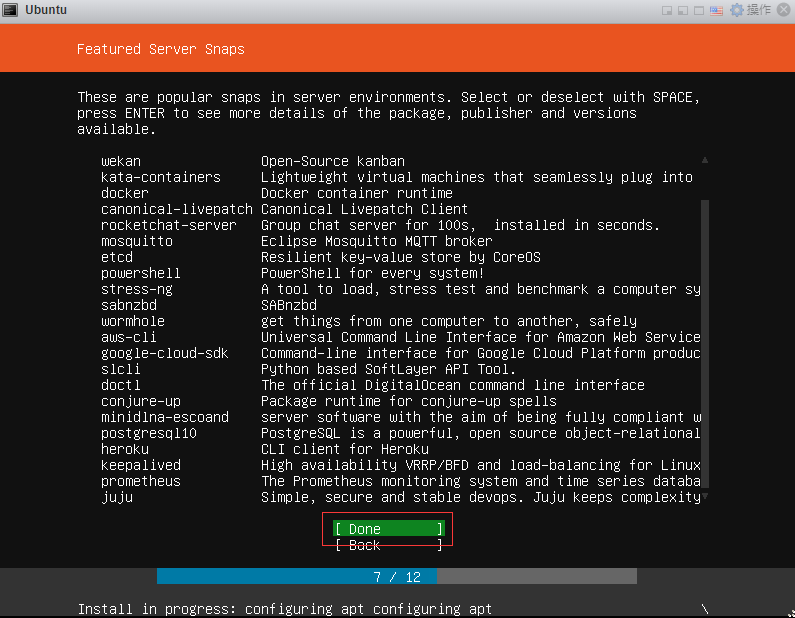
选择Reboot Now进行重启: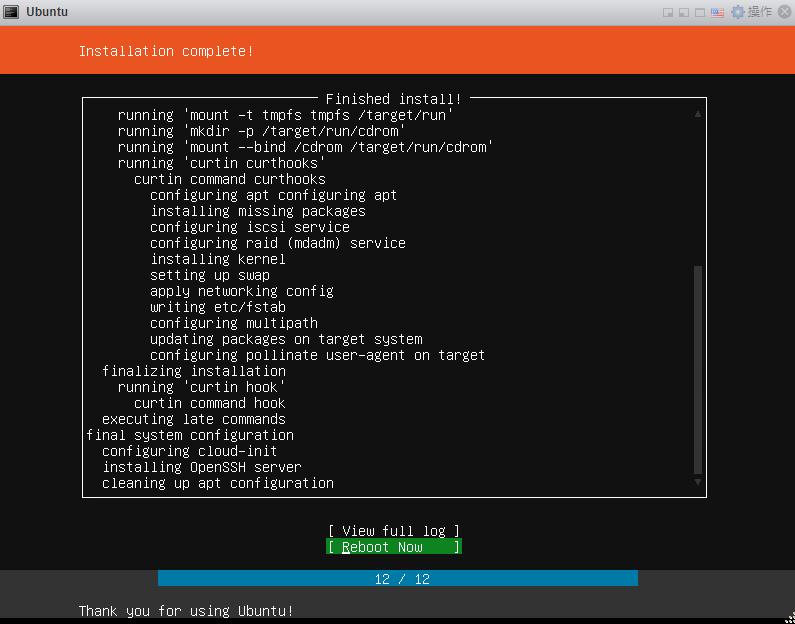
此时提示将安装介质断开后回车确认: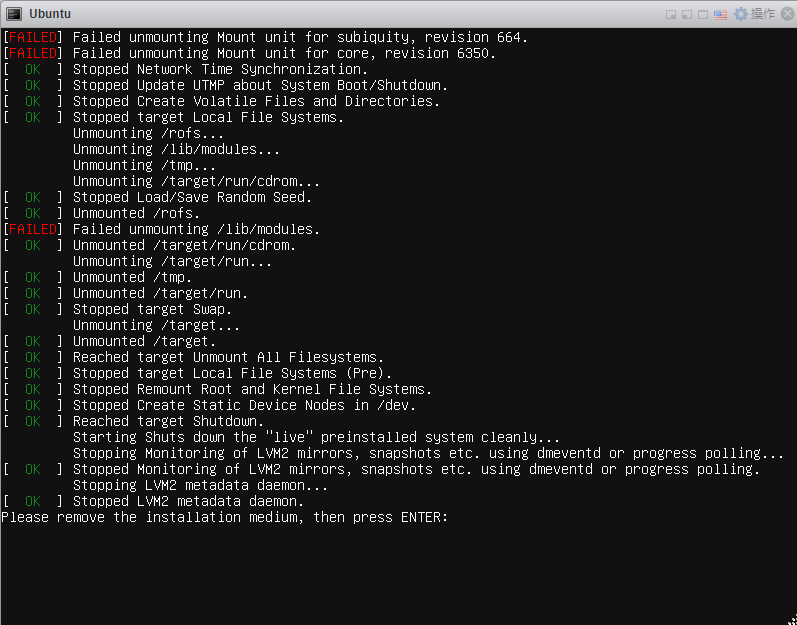
在esxi管理端设置将虚拟机的CD/DVD驱动器断开: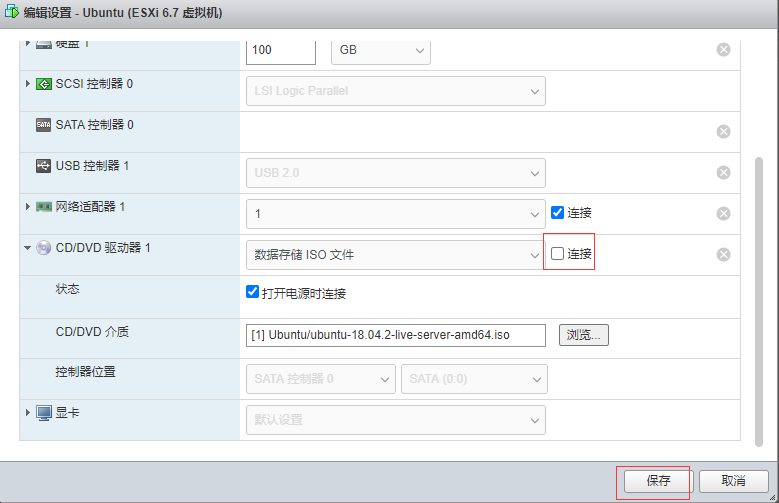
断开后回车确认并重启虚拟机,重启成功后通过安装过程中设置的用户名密码登录,以该用户的身份通过sudo passwd root设置root用户密码: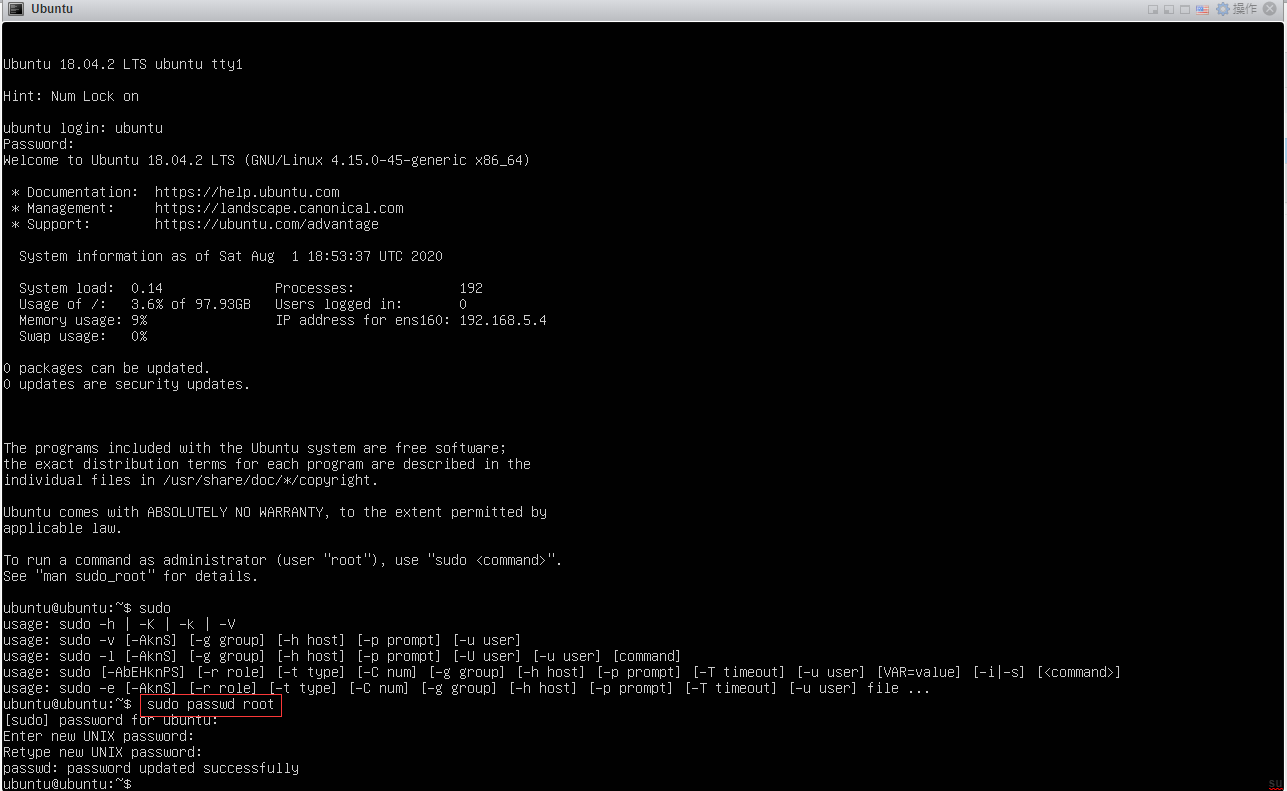
四、允许root用户ssh登录
默认不允许root用户ssh远程登录,开启方法:编辑/etc/ssh/sshd_config文件
sudo vim /etc/ssh/sshd_config
找到#PermitRootLogin prohibit-password,更改为
PermitRootLogin yes
:wq保存后重启ssh服务
sudo systemctl restart sshd 完成

